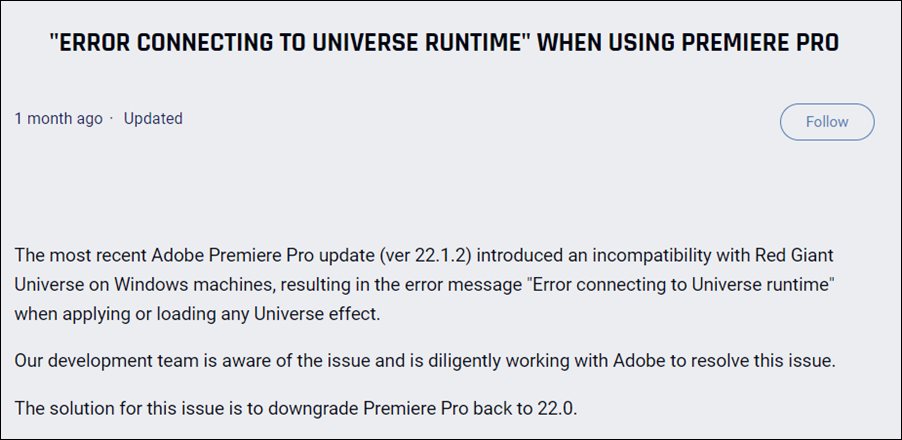Acting as a single platform for all your Adobe products, it efficiently streamlines the app management and handling process and is a boon for professional who deals with multiple Adobe software. Moreover, these apps also tend to receive upgrades at regular intervals which enhance the app’s performance and improve its existing features. However, sometimes, a buggy update might be rolled out that could have an adverse effect on the app’s performance.
For example, Adobe Premiere Pro recently received an update (version 22.1.2) which ended up breaking the Red Giant Universe plugin. Well, this isn’t just a one-off instance, few such cases have been reported in the past and there are also chances of it happening again in the near future. When that happens, your best bet is to downgrade that app to the previous stable build and stay on that version until Adode releases a patch. So in this guide, we will show you the steps to downgrade your Adobe Creative Cloud apps to an earlier version. Follow along for the instructions.
How to Downgrade Adobe Creative Cloud Apps to an Earlier Version
We will be breaking this guide into three headers. The first section will help you in retaining your current app preferences. The next section will show you how to retain previous versions of your app (that is about to be uninstalled). The third and final section will show you the downgrade steps. Do note that the first and second steps are completely optional. Moreover, if you are planning to go for a fresh downgrade, then you may easily skip both those sections and directly head over to the third one.
STEP 1: Retain Current App Preference
In order to retain the app’s preference settings (alerts, interface settings, plugins, etc), you will first have to uninstall that app. During the uninstallation process, it will ask whether you want to retain the preferences, reply in the affirmative and your task stands complete. As far as the uninstallation is concerned, well, we anyhow had to remove the app for the downgrade process, so let’s do it right now itself.
STEP 2: Retain Previous Version of the App
When you install a different (older/newer) version of the app, then the currently installed version will be automatically removed from your PC. However, if you wish to keep both versions installed on your PC, then refer to the below instructions. Do note that this isn’t generally recommended while performing a downgrade as the downgrade version might cause conflict with the newer/currently installed one.
STEP 3: Downgrade Adobe Creative Cloud Apps
So this was all from this guide on how you could downgrade your preferred Adobe Creative Cloud apps to an earlier version. If you have any queries concerning the aforementioned steps, do let us know in the comments. We will get back to you with a solution at the earliest.
Citation: Adobe ExpressScreenshots Credits: Adobe HelpX Forum.
About Chief Editor