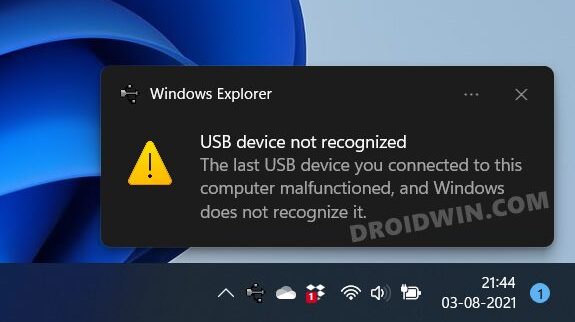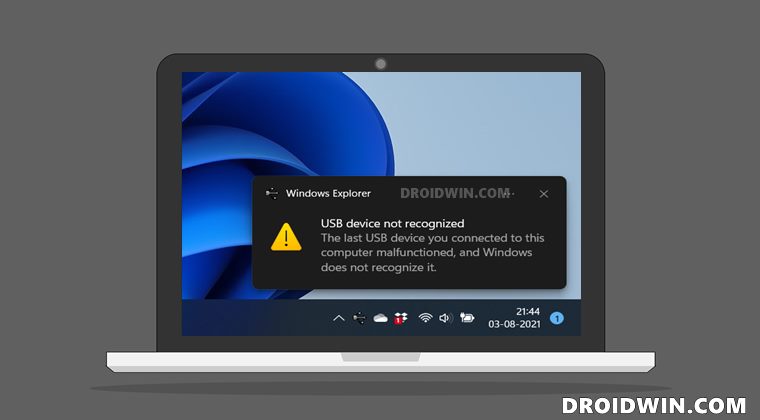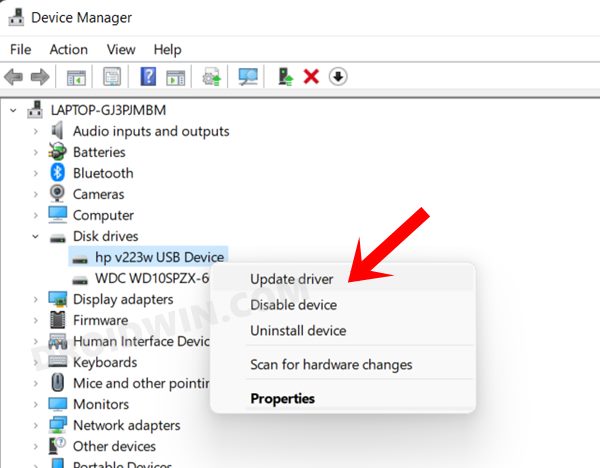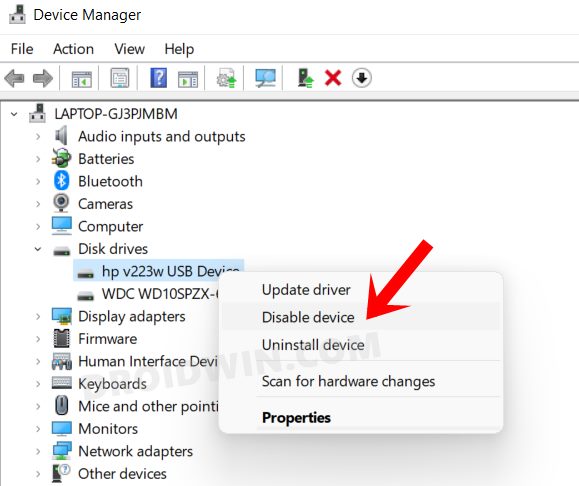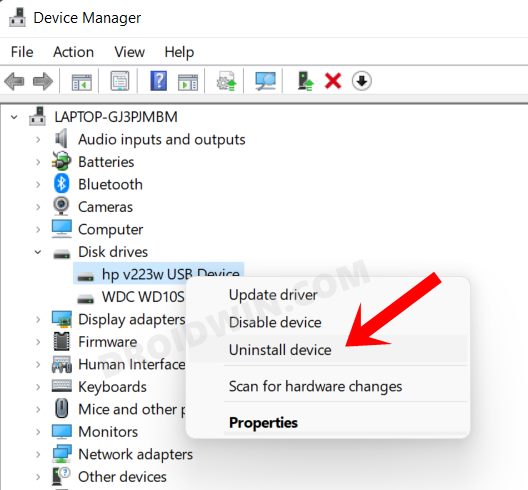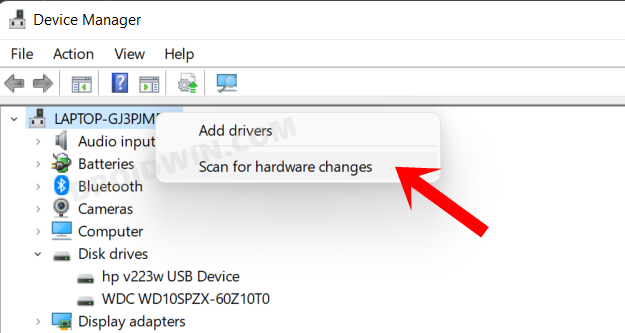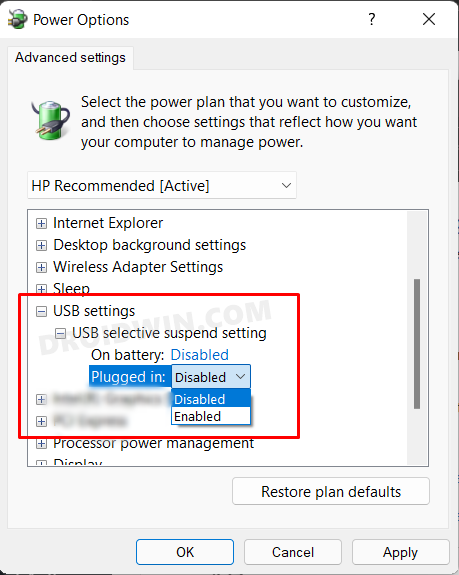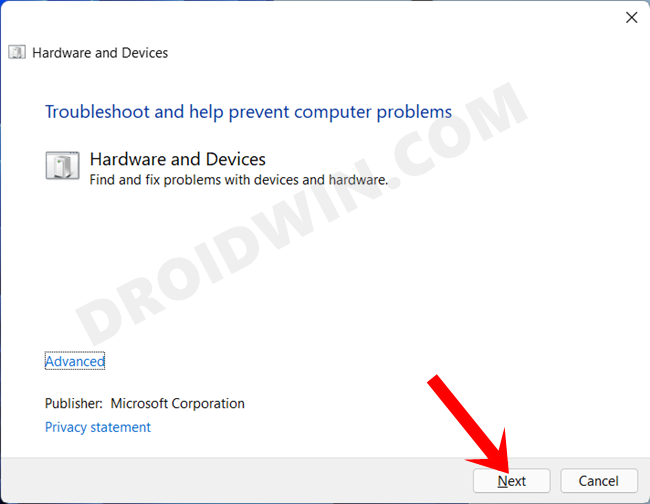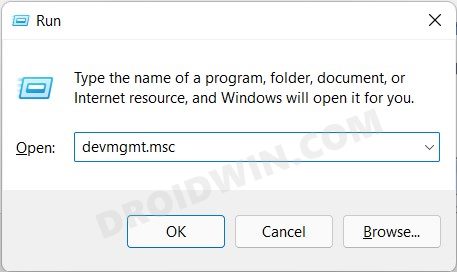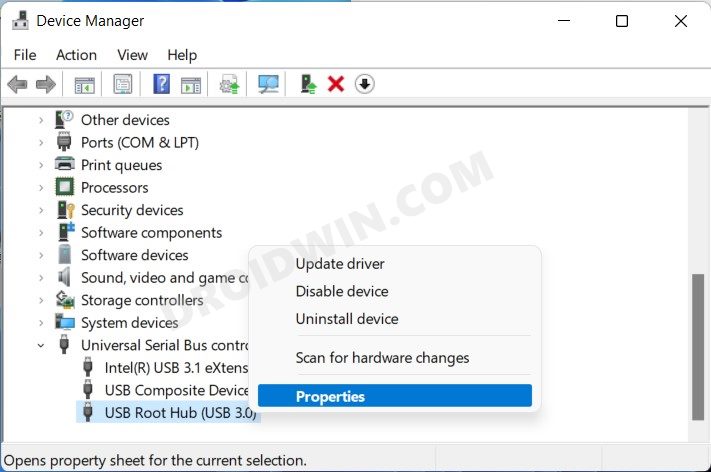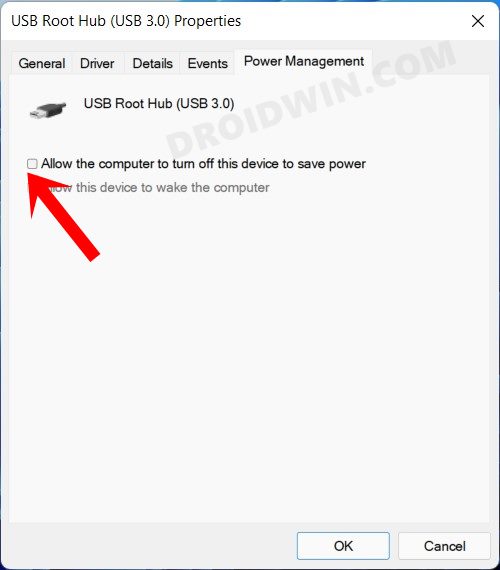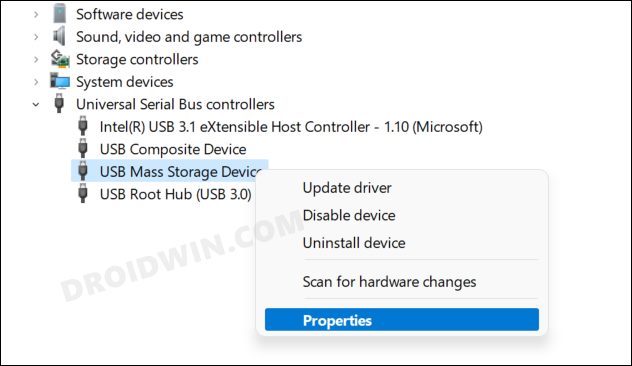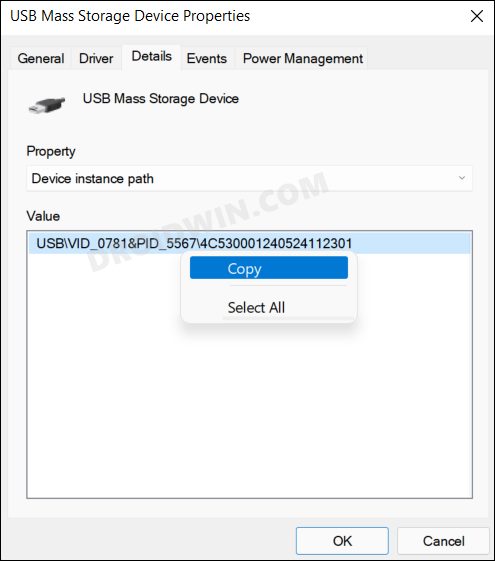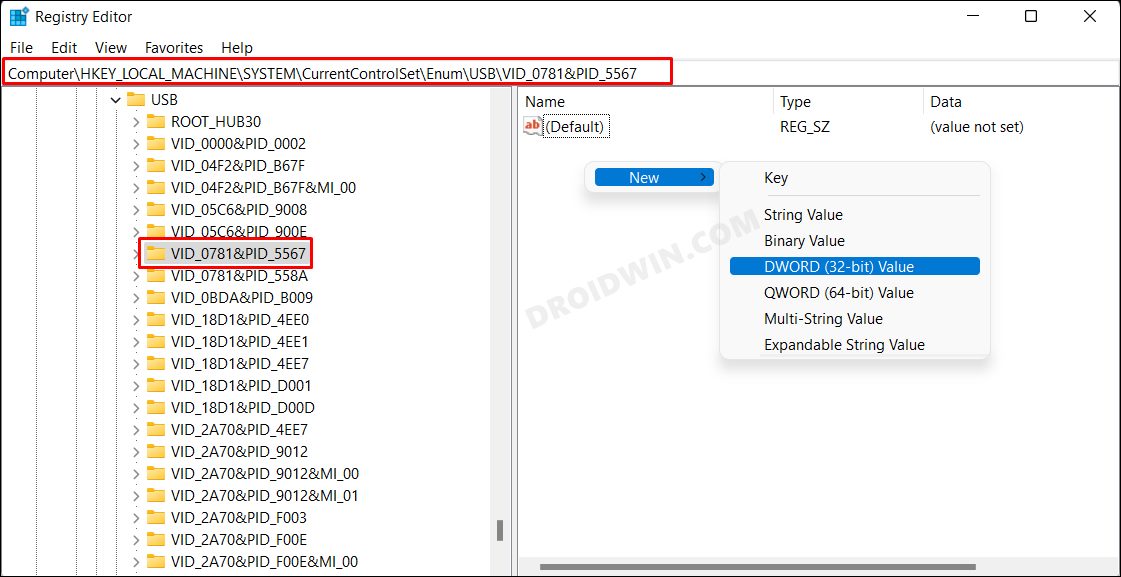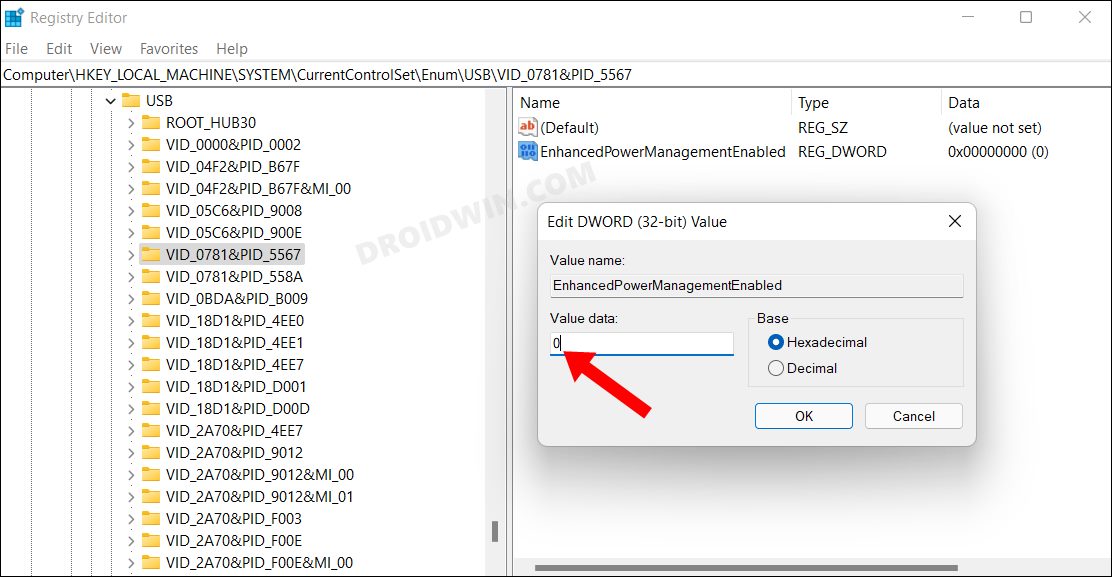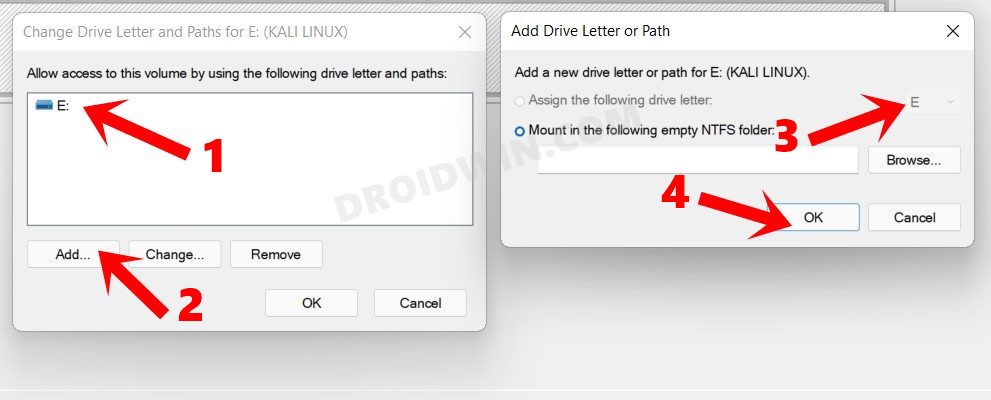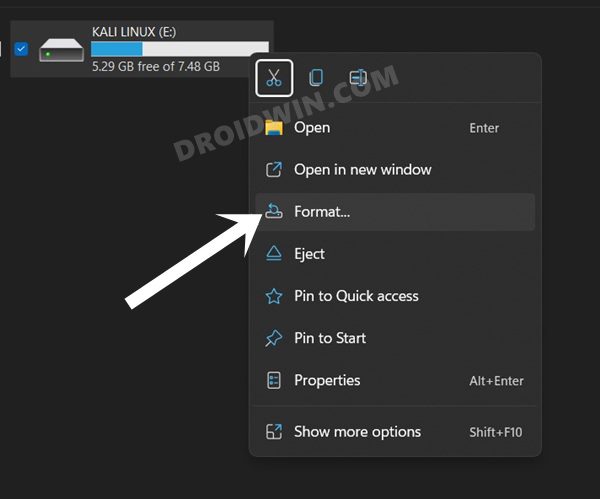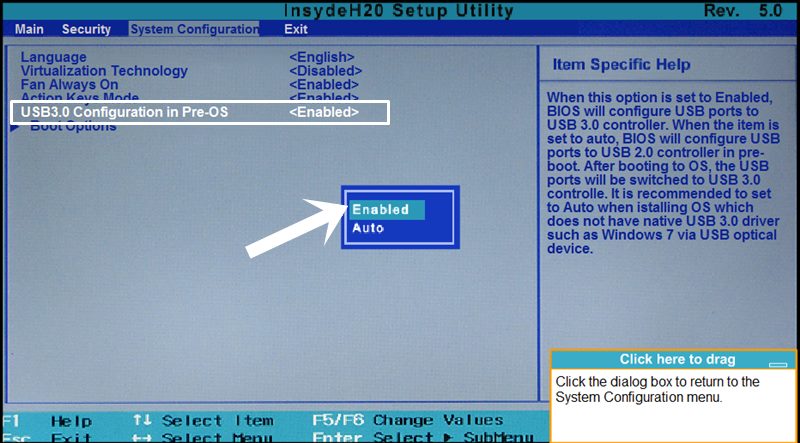Right from using old drivers to issues with the USB device itself, from using corrupt drivers to issues with the USB Port on your PC, or even the FAT-32 File System, any of them could result in this error. Fortunately, in a majority of the cases, this error is linked with a software side issue and could easily be rectified via a few handy tweaks. And this is where this guide shall help you out. Given here are the various methods that shall help you fix the USB Device Not Recognized Error on your Windows 11 PC.
How to Fix Internet or WiFi Not Working in Windows 11How to Create and Restore a System Restore Point in Windows 115 Methods to Fix Windows 11 Search Not Working IssueHow to Enable or Disable Network Adapters in Windows 11
How to Fix USB Device Not Recognized Error in Windows 11
Do keep in mind that there’s no universal fix as such. You will have to try out each of the below-mentioned workarounds until one of them spells our success for you. So keeping that in mind, let’s get started.
Fix 1: Use USB 2.0 Port | Official USB Cable
To begin with, you should try connecting your device to the USB 2.0 Port. There are still some compatibility issues with the faster USB 3.0 Ports. So it’s better to stick with the traditional 2.0 ports. Along the same lines, it is highly recommended that you use the official USB cables that came shipped with your device.
This is written keeping in mind the smartphones, as the local USBs are only capable enough to charge your device, they wouldn’t be able to support File Transfer, let alone the ADB or Fastboot Modes. So try out these tweaks and see if they are able to fix the USB Device Not Recognized Error on your Windows 11 PC.
Fix 2: Update Device Drivers
If you are using old or outdated drivers, then they are bound to cause a few issues. Therefore, it is recommended to update these drivers right away. Here’s how it could be done:
Fix 3: Re-Enable Device
In some instances, restarting the device by giving it a fresh instance to work upon is enough to rectify the underlying issues. So let’s try out this workaround in this scenario as well and see if it spells out success or not:
Fix 4: Re-Install Device Drivers
If any of the data associated with your device gets corrupted, then simply updating it will do no good. Rather, you should then have to make the device start afresh from scratch. Here’s how:
Fix 5: Disable USB Selective Suspend Setting
In order to conserve your laptop’s battery juice, there’s a power setting that suspends the functionality of the USB ports. As of now, it is advised that you turn off this feature for both scenarios: when charging and while on battery. Here’s how it could be done:
Fix 6: Use Hardware Device Troubleshooter
Windows comes built-in with quite a few troubleshooting apps, and one of them focuses specifically on hardware devices. And in this guide, we will be putting it to the test. But to do so, you will have to take an alternate route. This is because while all the other troubleshooter apps are located under Settings > System > Troubleshooter > Other Troubleshooter. However, that isn’t the case with Hardware Device Troubleshooter. But why is that so?
Well, for some reason best known to them, Microsoft decided to hide this feature from the general users. However, you could still get hold of it by carrying out a few additional steps on your PC. To try it out, please refer to our guide Enable and Use Hardware and Devices Troubleshooter in Windows 11. Just keep in mind that before starting the Hardware Troubleshooter, you should connect the USB device to your computer that is currently throwing the USB Device Not Recognized Error on your Windows 11 PC.
Fix 7: Change Power Management of USB Root Hub
In some instances, when your laptop is low on battery, then your PC might turn off the USB Root Hub corresponding to the port to which your device is connected. As a result, your PC wouldn’t be able to identify the connected device. To prevent this from happening, you should change this behavior and disallow it to have full control over the USB’s Power Management. Here’s how it could be done:
Fix 8: Disable Fast Startup
Windows comes with a Fast Startup feature that speeds up the boot-up time of your PC after a shutdown. However, in some instances, this feature has been known to conflict with USB Drive as well. Therefore, it is recommended to disable this feature as of now.
FIX 9: Disable Enhanced Power Management
When a USB device is treated as a Human Interface Device (HID) and there is no third-party app or service currently accessing this device, then Windows will suspend this USB device. Then as soon as any program initiates an interaction with this device, the OS will re-enable this USB device. However, in some instances, Windows isn’t able to re-enable the device and hence you might get the “Device not recognized” error message. To rectify this issue, you will have to disable the Enhanced Power Management using Device Manager and Registry Editor. So proceed ahead with the below instruction steps.
Fix 10: Assign Drive Letter to your Device
As minuscule as it may sound, but if your device hasn’t been assigned a drive letter, then the PC might not be able to identify it. So let’s assign a drive letter to your device right away. [DO READ: Windows 11 Unable to Assign Drive Letter: How to Fix?]
Fix 11: Switch to NTFS File System
If your device is using the older File Allocation Table and storing data in 32-bits (FAT-32), then it is recommended that you switch over to the powerful and efficient New Technology File System (NTFS). Do keep in mind that the below process will format your device. There do exist a few FAT-32 to NTFS tools that claim to carry out this process without the data format, but I haven’t used them so cannot vouch for their claim. Below is the tried and tested traditional method that works to this date without any issues. So let’s stuck with this approach itself.
Fix 12: Format Device via CMD
If none of the aforementioned methods managed to work out in your favor, then you should consider formatting your device via Command Prompt. As you might have guessed, this process will wipe off all the data from your device. So if that’s well and good, then let’s get started:
Fix 13: Disable USB 3.0 support from BIOS
If none of the aforementioned methods worked out in your favor, then you could consider temporarily disabling the USB 3.0 Port on your PC. This could be carried out from the BIOS screen, as explained below (we are taking the example of an HP laptop, other OEMs instructions would be along similar lines as well): So this was all from this guide on how you could fix the USB Device Not Recognized error on your Windows 11 PC. We have shared eight different fixes for the same. Do let us know in the comments section which one spelled out success for you.
Drag and Drop for Taskbar in Windows 11: Officially Removed?!Where is the Never Combine Taskbar Buttons in Windows 11Windows 11 Right Click: How to Get Windows 10 Context MenuHow to Find My Windows 11 Product Key or License Key
About Chief Editor